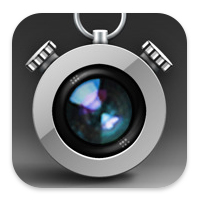
Time Lapse için arka arkaya belirli aralıklar ile çekilmiş fotoğraf karesinin birleştirilmesi ile oluşan kısa film diyebiliriz. Kısa film derken öyle 3-4 dakikalık filmler beklemeyin. Film şeklinde seyrettiğimizde görüntünün atlamalı ve hızlı bir şekilde ilerlediğini görebiliriz. Türkçe olarak “zaman atlamalı çekim tekniği” de diyebiliriz. Time Lapse kesinlikle Stop Motion değildir. Time Lapse sayesinde çiçek açması veya gün batımı gibi göz ile izleyemediğimiz hareketleri yakalamayı sağlayabiliriz.
Hatırlarsanız Nikon D4 duyurusu yapılırken Bill Frakes, “Istanbul and it’s many faces” isimli videosu ile tanıtımını pekiştirmişti ve bu videoda tamamen TimeLapse tekniği kullanmıştı.
Ben de Nikon D90`ımı aldığımda uzun pozlama dışında en çok bu tekniği de denerim diyordum. Gerekli aksesuarları toplayamadığım için henüz bu hedefime ulaşamadım. Dslr fotoğraf makinesi ile çekilen fotoğrafları bilgisayara atıp bir yazılım yardımı ile Time Lapse filmlerine dönüştürmek hayli meşakkatli iş. Bu yüzden bu hevesimi şimdilik iPhone üzerinde kullanılabilen hazır programlar ile gideriyorum. Bugün burada kullandığım ve başarısından oldukça memnun olduğum yazılımlardan bir tanesinin nasıl kullanıldığını anlatmaya çalışacağım.
iPhone İle Time Lapse Yapımı
Öncelikle programımızın ismi iTimeLapse Pro. Programı Apple Store üzerinden inceleyebilir ve indirebilirsiniz. Uygulama paralı olup fiyatı ise performansına göre çok ucuz. $1.99 gibi bir tutar karşılığında programının sahibi olabiliyorsunuz.
Programı açtığınızda aşağıdaki ekran ile karşılaşıyorsunuz. Burada;
New Project: Yeni bir çalışmanıza buradan başlayabilirsiniz.
Past Projects: Bu alanda daha önce yaptığınız çalışmaları görebilirsiniz. Yarım kalanları devam ettirebilir yada hepsini ileride başka bir çalışmanızda kullanmak için saklayabilirsiniz.
New Projects dedikten sonra çekim için gerekli ayarların yapıldığı ekrana geleceğiz. Bu ekran üzerinden;
Snap Interval: Bu bölümde iPhone`muzun ne kadar aralıklar ile fotoğraf çekmesini istediğimiz süreyi ayarlıyoruz. Çektiğiniz sahneye bağlı olarak bu süreyi sıklaştırabilir yada uzatabilirsiniz.
Start Capturing: Bu ayar sayesinde çekiminizi otomatik olarak ayarladığınız bir saatte veya bir tarihte başlamasını sağlayabilirsiniz. Örneğin evde gün doğumunu gören bir pencereniz var ve sabah güneşin doğmaya başladığı anı çekmek isterseniz ilgili vakitte kalkıp başlatmanıza gerek yok. Zamanı ve görüntüyü ayarlayın. Yazılım otomatik olarak belirlediğiniz sürede başlasın. Hemen başlatmak istiyorsanız Manuel Start seçmeniz yeterli
Stop Capturing: Projenizde belirli bir kare sınırlaması varsa programın belirlediğiniz adet de fotoğraf çektikten sonra otomatik durmasını sağlayabilirsiniz. Aynı şekilde belli bir sürede yada tarihte de durmasını sağlabiliyorsunuz. Eğer süreyi belirleyemiyorsanız çekilecek fotoğraf adetini yüksek tutmakta fayda var. Nasıl olsa istediğiniz zaman sizde durdurabiliyorsunuz.
Overlay Previous Frame: Bir önceki görüntünün üstüne görüntü bindirmek isterseniz bu ayarı açmanız gerekmektedir.
Capture Resolutiun: En son olarakta çekilecek olan fotoğraflarımızın resim boyutunu ayarlıyoruz.
Tüm ayarlarımızı yaptıktan sonra Start Time Lapse butonuna basıyoruz. Çıkan ekranda iPhone`numuzun kamerası açılıyor ve bizim görüntüyü ayarlamamızı ve Start komutunu vermemizi bekliyor.
Yaptığınız çekim için ihtiyacınız olan fotoğrafların çekildiğini düşünerek Pause yada Exit seçerek Proje sayfamıza geri dönüyoruz. Daha sonra çektiğimiz fotoğrafların işlenmesi için Render sekmesine geliyoruz.
Render Settings bölümünde oluşturacağımız filmin ayarlarını yapacağız.
Frames Per Second: Bu alanda bir saniye çektiğimiz fotoğraf karelerinden kaç tanesinin yayınlanağını belirliyoruz. Oluşturacağımız filmin kısalığını veya uzunluğunu göz önünde bulundurarak doğru tercihi yapmamız gerekiyor.
Filename: Filmin adını belirlediğimiz yer.
Video Resolution: Filmimizin çözünürlüğünü seçiyoruz.
Music Soundtrack: Filmimiz oynatırken istersek program ile gelen hazır müzikleri kullanabilir yada iPhone`numuz üzerinde bulunan müziklerden seçerek filmimize ekleyebiliriz.
Video Quality: Filmimizin görüntü kalitesini ayarladığımız bölüm. Kalite ne kadar yüksek olursa boyutuda o kadar büyükmektedir.
Add Timestamp to video: Filmimiz oynarken süre sayacıda gözükmesini istersek bu ayarı açmamız gerekiyor.
Show App Logo in Video: Filmimiz de uygulamanın logosunu çıkmasını istemiyorsanız bu ayarı kapatmalısınız.
Tüm ayarlarımızı yaptıktan sonra ekranın en üstünde bulunan Render Now diyerek filmimizin oluşturulmasını bekliyoruz. Yapılan çalışmaya göre burada filmimizin oluşturulması süresi değişmektedir. Render işlemi bittikten sonra Watch sekmesinden filmimizi izleyebiliriz.
Eğer yaptınız çalışmayı beğendiyseniz Share kısmından filminizi YouTube, Facebook veya Vimeo üzerinden kolayca paylaşabilirsiniz. Send To kısmından iPhone`nunuzun Fotoğraflar dizinine veya Email üzerinden e-posta yolu ile arkadaşlarınıza gönderebilirsiniz.
Son olarak sizlere geçtimiz yaz ayında Bozcaada`da Gün Batımını çektiğim deneme çekimini örnek olarak paylaşmak istiyorum.




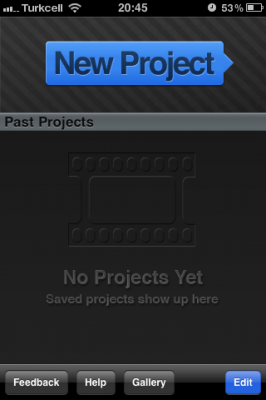
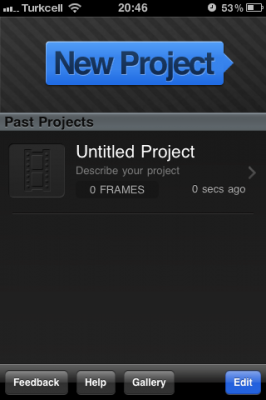
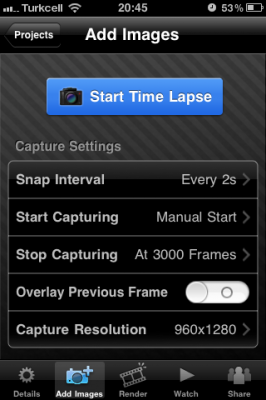

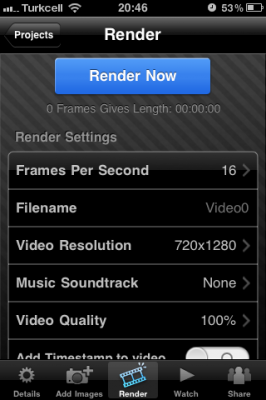
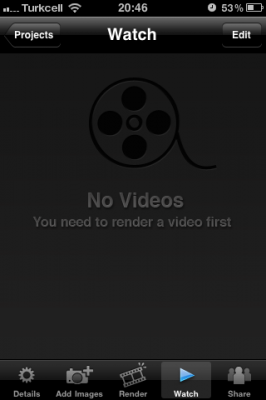
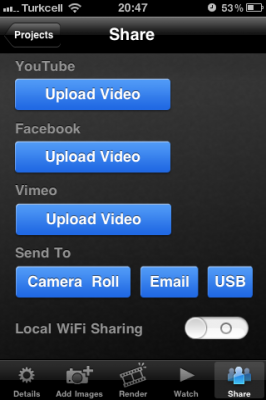






İlker
20/01/2012 at 23:45
Ersin Bey, Bozcaada’nın tadı damağımızda kaldı. Sizden yeni bir “Time Lapse” bekliyoruz:)